Buka file gambar yang mo dijadiin lukisan cat air.. saya pake foto yang diambil oleh Haikal ( anak saya ) di akuarium.. lumayan juga kan ? buat umur 5 tahun saya kira fotonya bagus.. hehehe (Narsis mode-ON)

Tekan CTRL + J di layer foto untuk duplikat .. terus klik image>adjustment>desaturate atau tekan CTRL + SHIFT + U untuk membuat foto jadi hitam putih..
Sekarang tekan lagi CTRL+J di layer foto yang udah ter-Desaturate.Klik Image>adjustment>invert atau tekan CTRL+i
Ubah layer efek menjadi Color Dodge di layer yang udah di-Invert.
photoshop-4
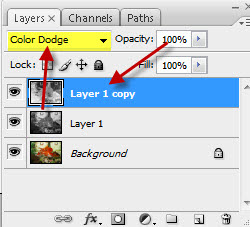
Klik Filter>Blur>Gaussian blur di layer yang sudah dikasih Color dodge.
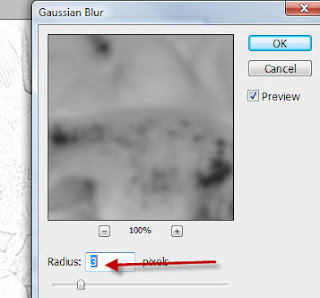
sekarang keliatan kayak gambar pake pensil.. Warnai dengan cara Tekan CTRL+E di layer paling atas (menggabungkan 2 layer. layer atas ke layer bawahnya). Ganti Layer Effect nya menjadi Luminosity.
Klik Filter>Artistic>FResco lalu setting seperti gambar dibawah :
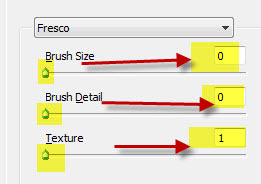
Hasilnya

untuk memperhalus, beri sedikit transparan pada effect fresco dengan cara klik Edit > Fade Fresco atau tekan CTRL+SHIFT+F
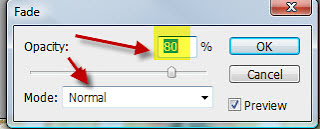
Hasil Akhir :

Selamat Mencoba!
Contoh lain :

Sumber : ilmuphotoshop.com






 20.01
20.01
 iwangalung
iwangalung

 Posted in:
Posted in: 


















































